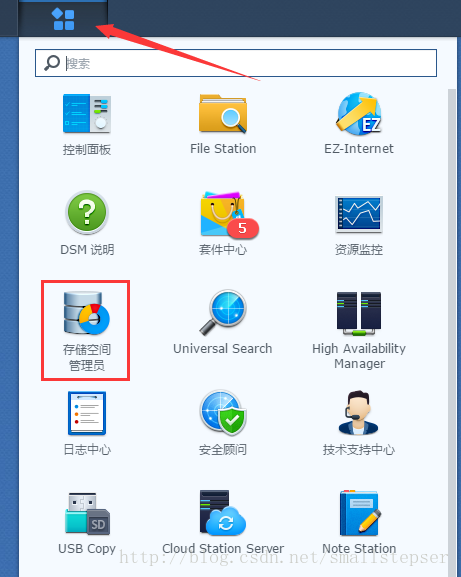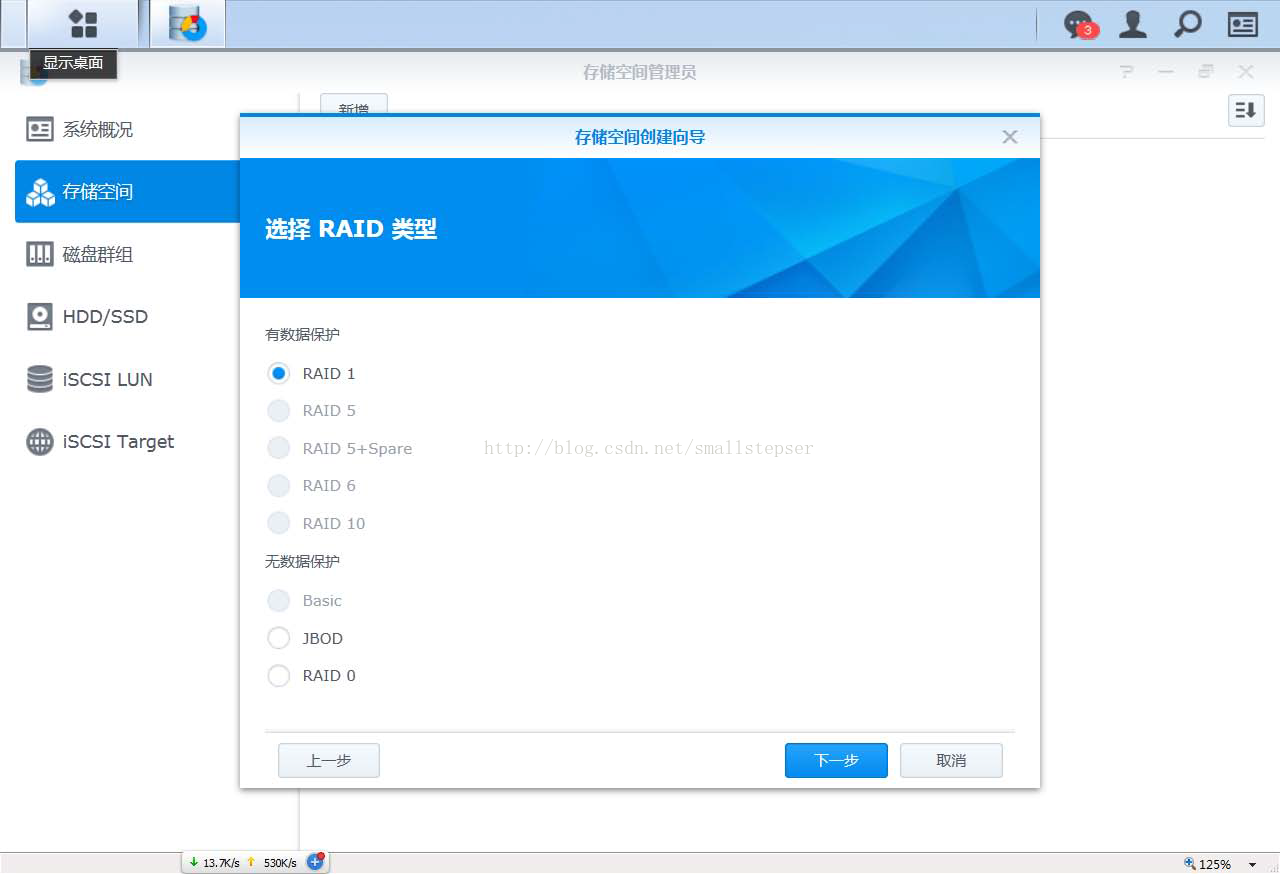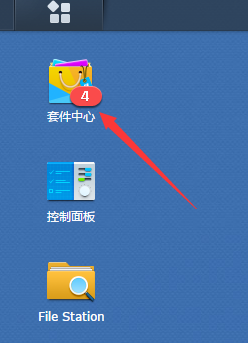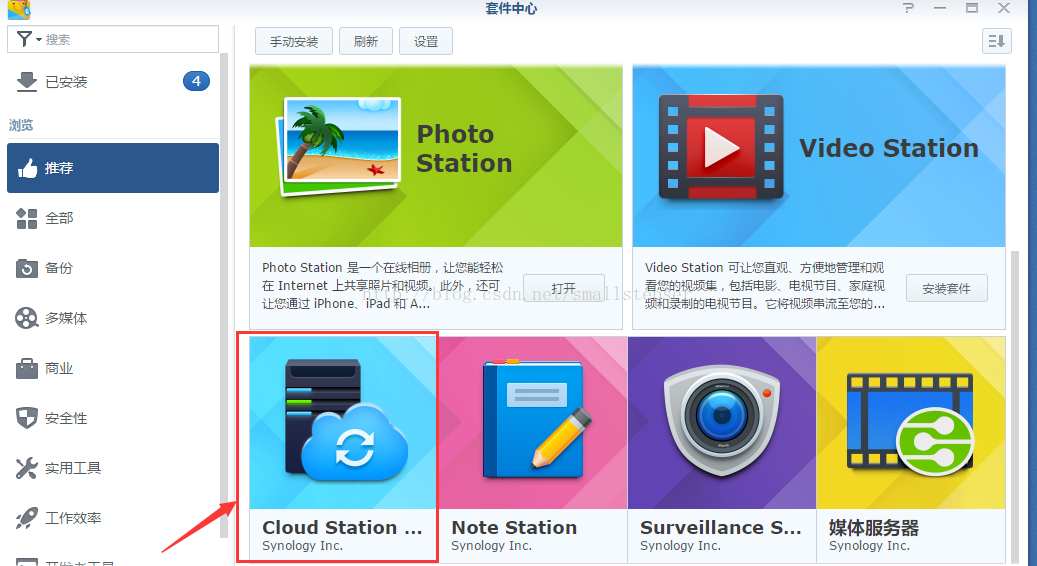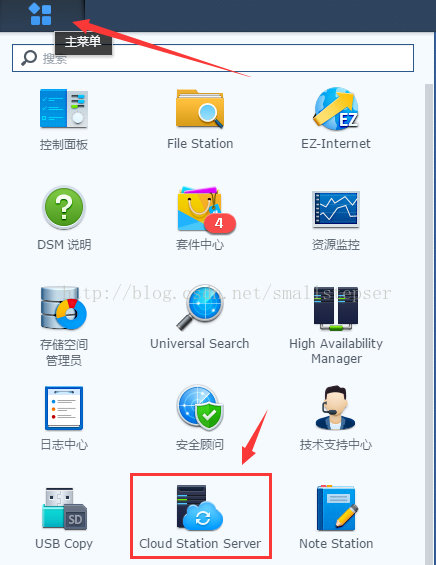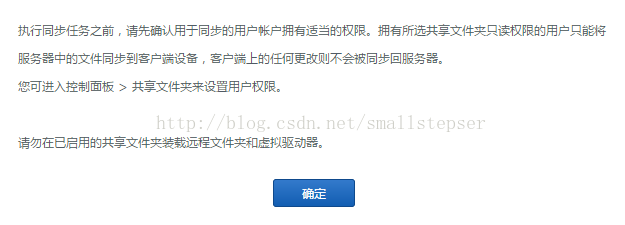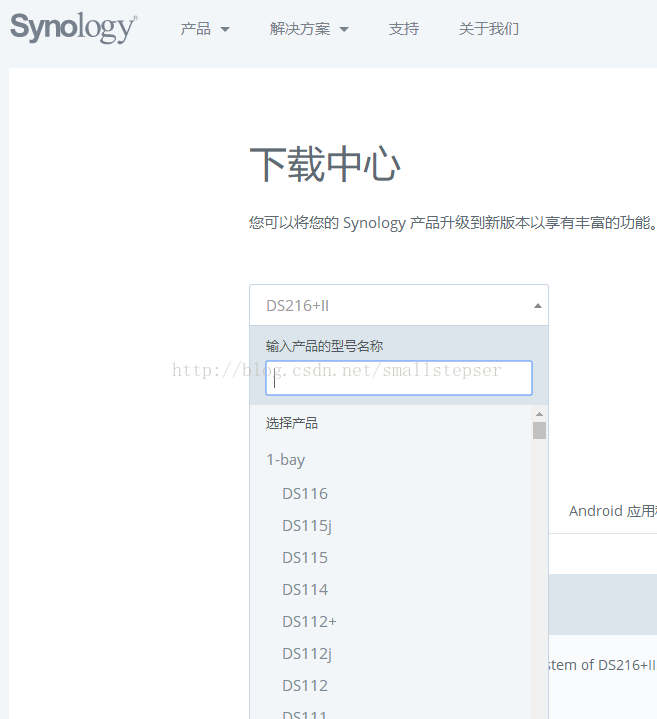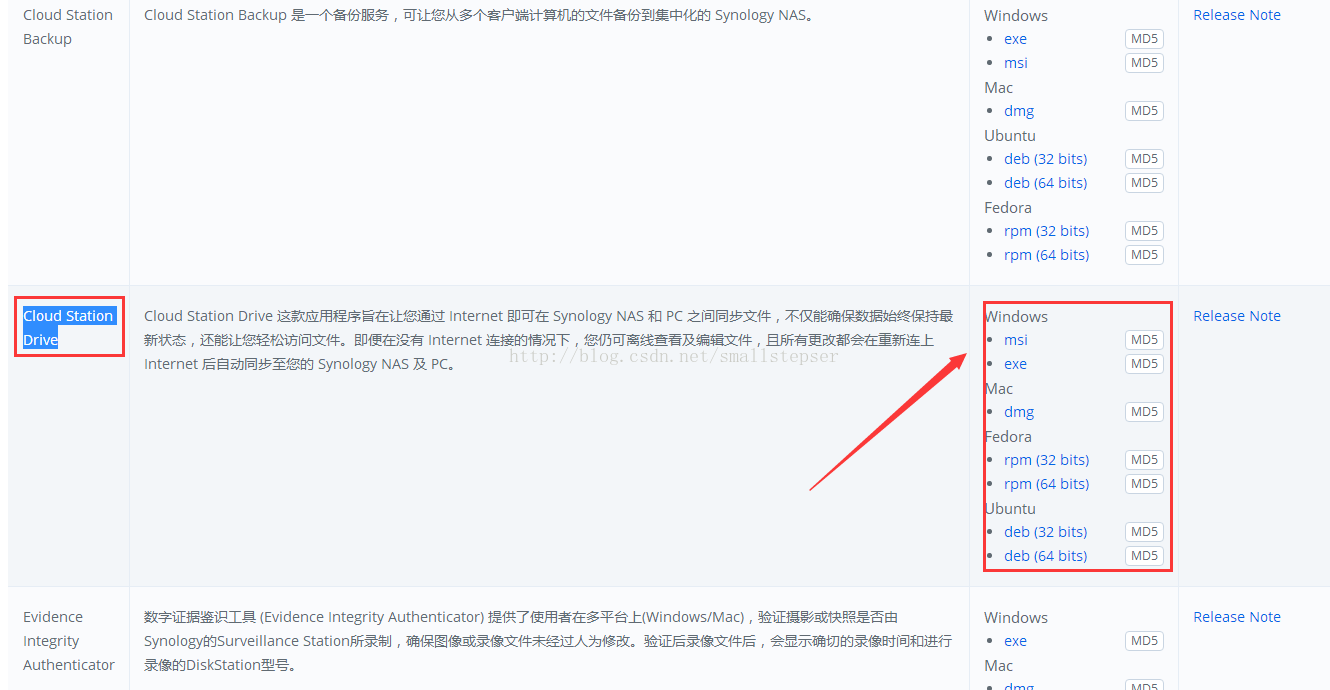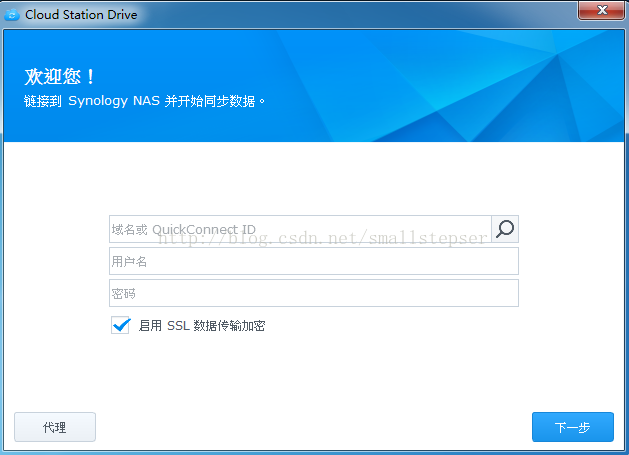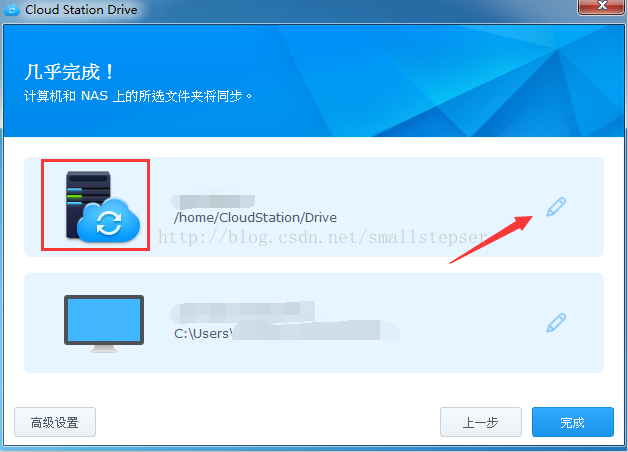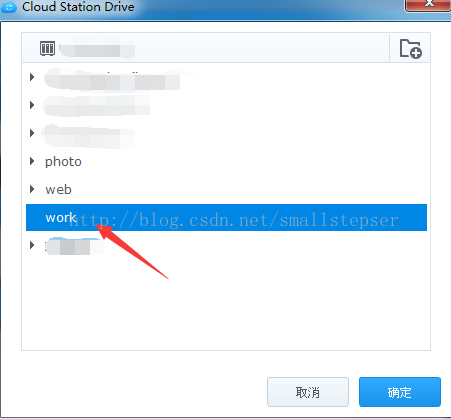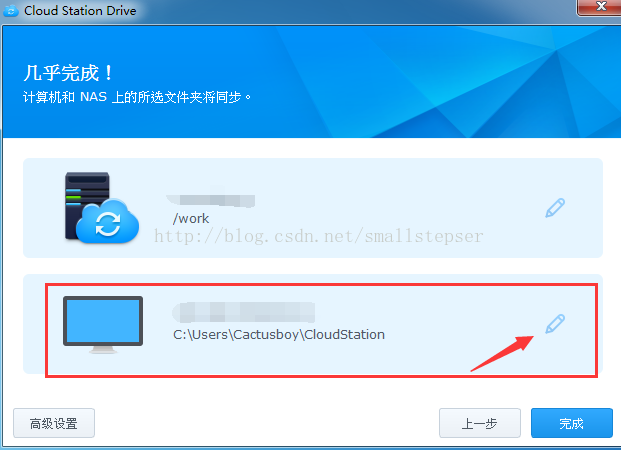群晖系列nas基本功能及简要使用指南篇1
由于群晖的官方使用说明仅限于群晖NAS的安装和自带的应用的简单介绍,而网络上的关于NAS的各个功能的介绍和使用又是百家争鸣、广而不全。本文以下篇幅针对群晖NAS使用、经验进行收集整理并逐一介绍:
1、raid容错功能
群晖双盘位系列NAS具有双盘位,可放置两块硬盘组成raid1或0模式,raid0模式提高访问硬盘和硬盘的读写速度;raid1模式防止因意外事故造成硬盘损坏导致数据丢失的后果。推荐家用NAS采用raid1模式,保证数据的安全。硬盘推荐使用希捷酷狼系列或酷鹰系列硬盘。希捷相比西部数据硬盘噪音相对较小,反应速度稍快。希捷酷狼系列硬盘是nas专用硬盘,价格稍贵,酷鹰系列属于监控硬盘,也可以放在nas上使用,价格适中。
具体操作:
1)、RAID1模式
使用用户名和密码登录nas系统后,点击左上角”主菜单”选择”存储空间管理员”
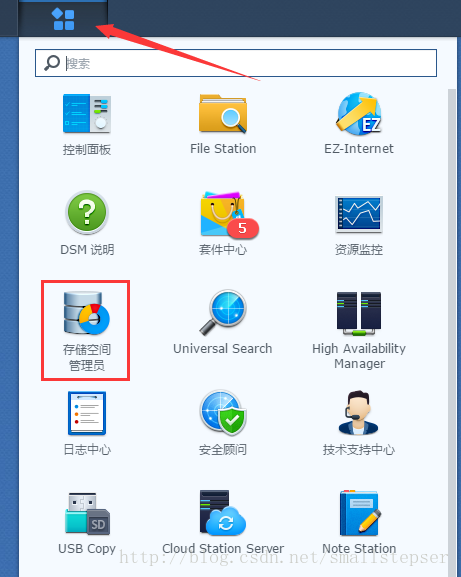
2) 、选择“存储空间”然后点击“新增”在弹出的页面中选择radi1:
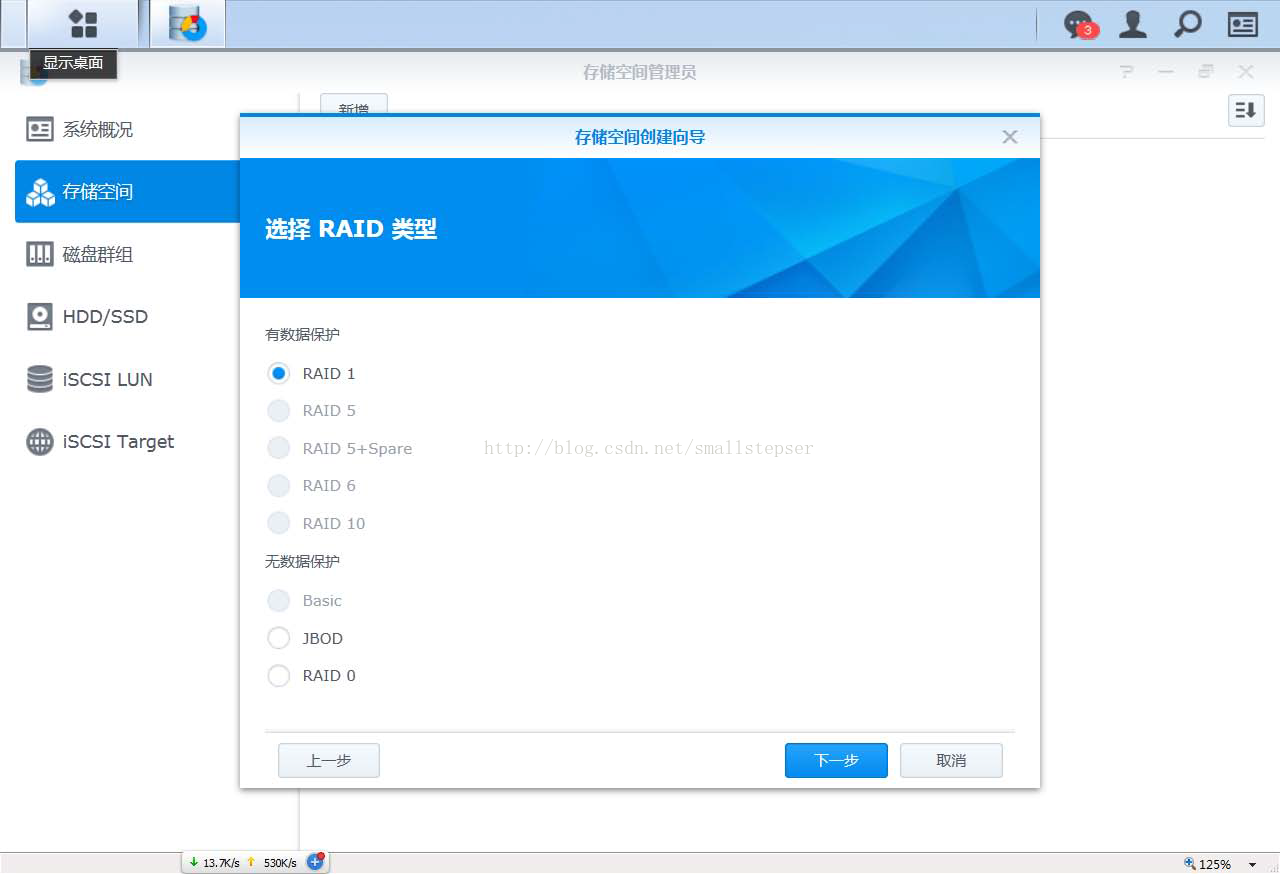
3)、应用后如下图:

2、 网盘功能:
群辉nas自带cloud stationdrive应用,可以完美实现网盘功能,安装成功后nas指定文件夹中的数据将实时同步到指定电脑的文件夹中,这样对经常在家里和公司来回拷贝数据的人事来说是一大福音。不再局限于百度网盘那样的小空间和文件数目,硬盘多大,网盘就多大。
具体操作如下:
1)、进入DNS系统后,点击桌面的套件中心,选择安装“cloud station drive”
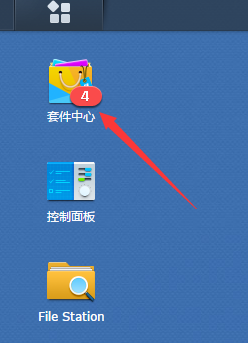
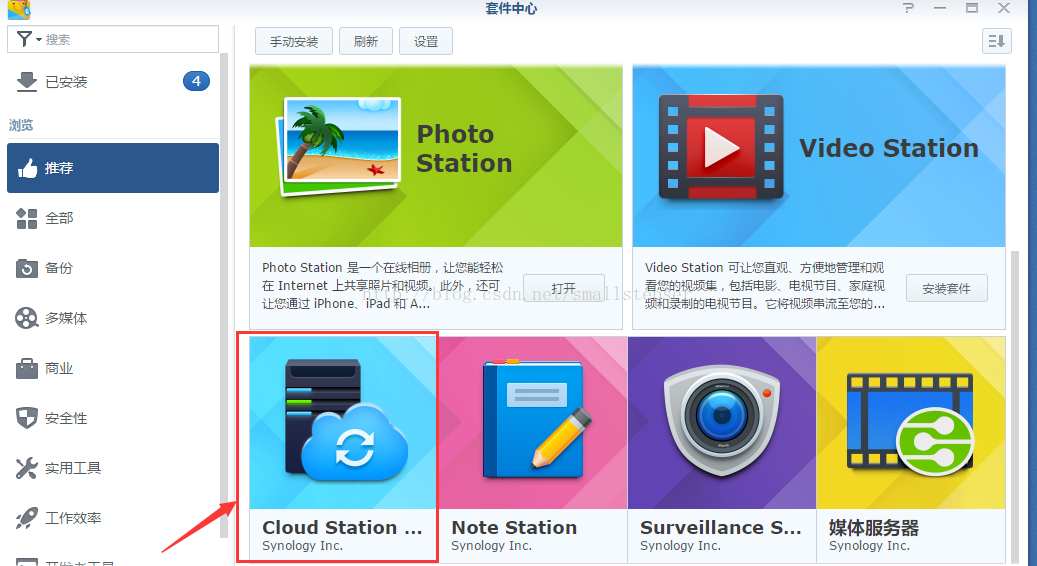
2)安装完成后点击桌面左上角“主菜单”选择“cloud station server”进入操作页面:
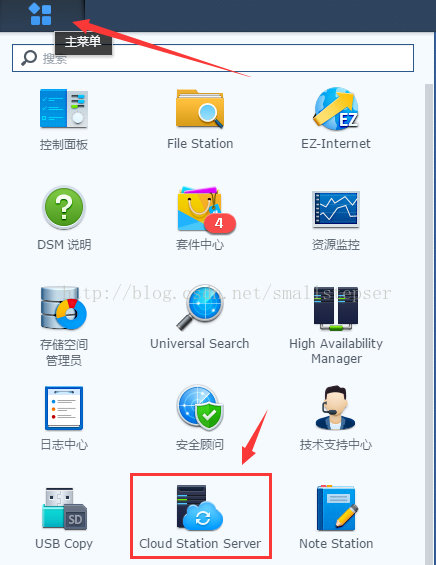
3)、在操作页面中点击“设置”,用来指定需要同步的文件夹,然后点击“应用”。本文指定“work”为同步文件夹。(如需新建文件夹可用file station操作,如需在NAS根目录下新建文件夹请点击“控制面板”-“新建共享文件夹”)

4)、为了防止同步文件夹里面的文件被误删除,“cloud station drive”自带版本控制功能,在弹出的页面中根据个人需要选择版本的数量,家庭应用可以选择较少的版本数量,2-10版本数量基本能满足需要。

5)、点击确定后,会弹出注意事项页面,内容大意是同步文件夹中的文件需要登录有读写权限的用户,没有读写权限的用户只能读,不能写。
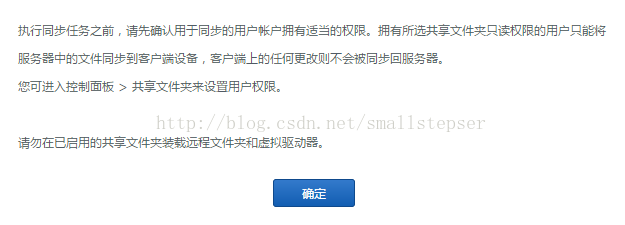
6)、同步文件夹设置成功后,可以访问群晖官网下载用户同步文件夹的客户端(群晖官网下载地址:https://www.synology.cn/zh-cn/support/download),进入官网后首先选择自己的nas型号
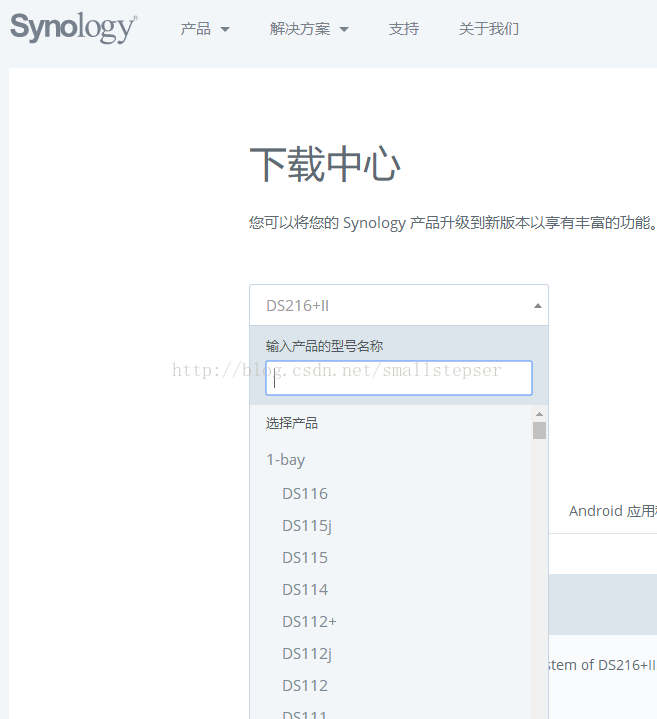
7)、找到“Cloud Station Drive”然后根据自己需要安装的系统选择下载客户端,如:你需要在windows系统上同步文件夹,可以选择下载exe文件(本文以windows客户端为例):
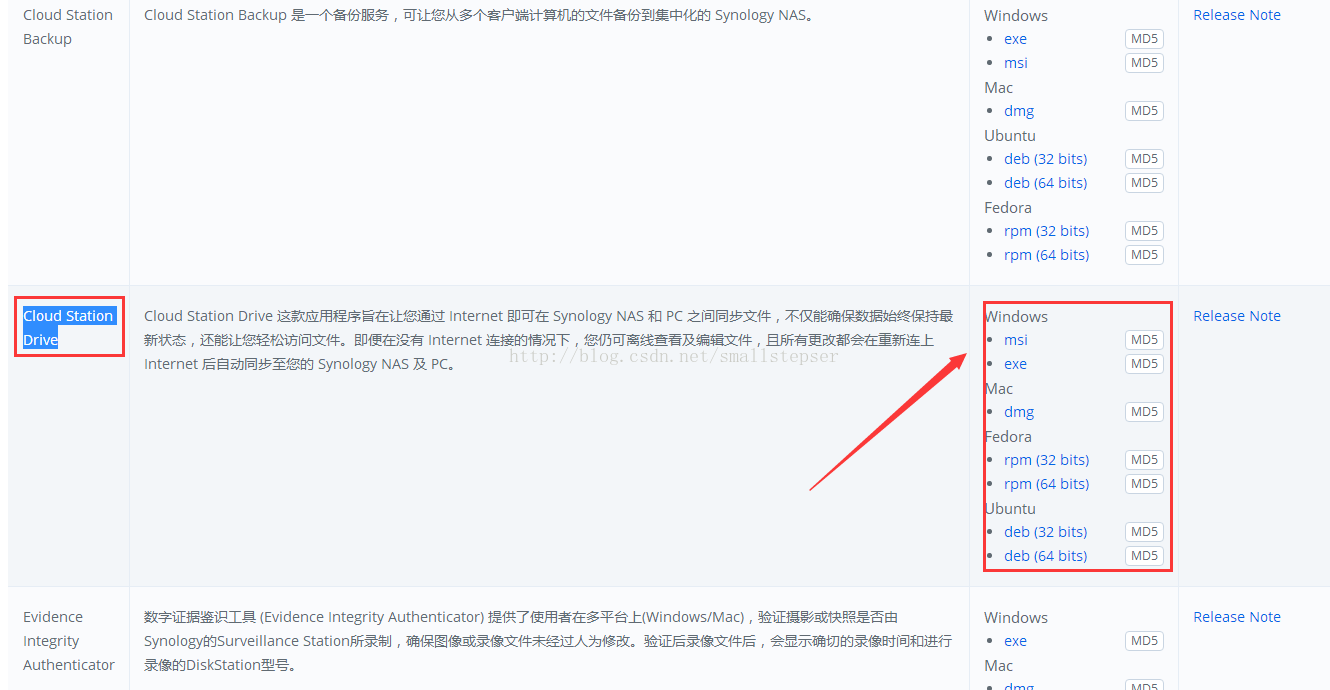
8)、在需要同步的电脑上安装完“Cloud Station Drive”后运行,输入在群晖官网上注册的nas的id和具有读写权限的用户名和密码:
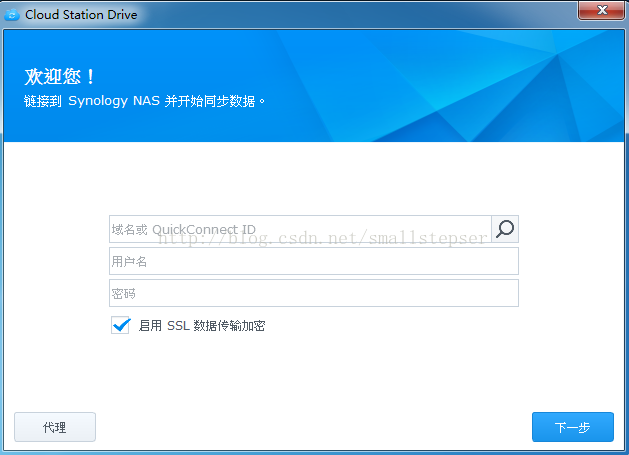
9)、成功登陆后会显示nas和pc的名称,点击后面的铅笔可以进行同步文件夹的设置:
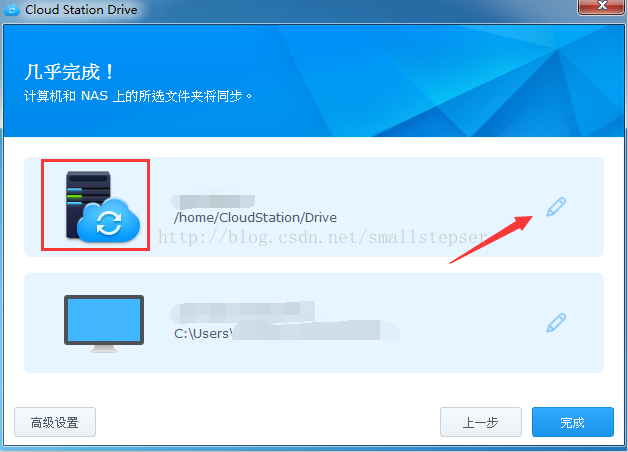
10)、先点击上面的nas后面的铅笔设置nas同步的文件夹“work”
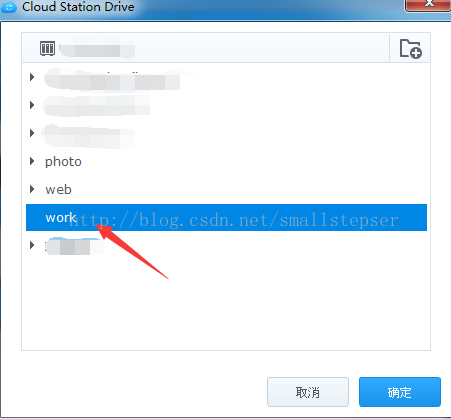
然后选择下面pc端需要同步的文件夹,我们同样选择“work”文件夹(注意,如果不需要创建名为cloudstation的空文件夹,就不要点选坐下的复选框)
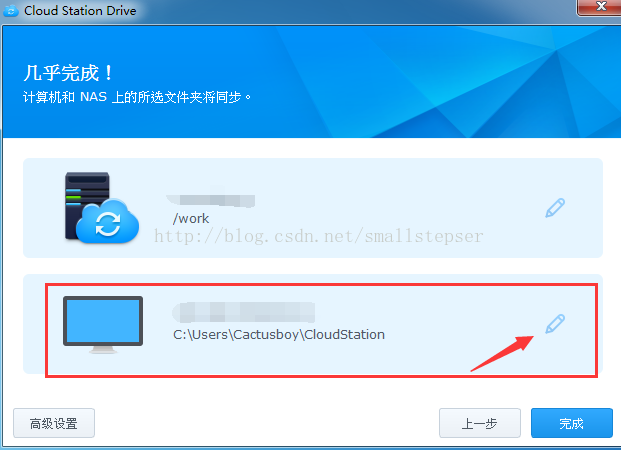

11)、点击确定后同步文件夹就设置完成,应用程序在后台静默运行,根本不用去管它,只要把需要同步的文件放在work文件夹里面,会自动同步,随后在任何地方都能访问到work里面的文件(同步文件根据文件大小同步会有些许延迟,例如:一个4M的音乐文件在100M光纤的网络条件下同步需要大致30秒左右,请自行估算同步的时间,以免在同步大文件时因为估算时间不准提前关机造成无谓的损失)。